In the dialog box, type the word 'charmap' and hit enter. This will run the charmap utility. Find the font you are using and search for the ± symbol; it'll be there somewhere. Copy it and paste it into your document. The Mac and most flavors of.nix also have character map utilities.
Besides the symbols mentioned above, dozens more can be typed using a regular Apple keyboard. Mac OS has a rather useful built-in utility called the Keyboard Viewer – an onscreen keyboard that displays many of the possible symbols. To Activate the Keyboard Viewer: 1. Open System Preferences- Keyboard. How to do a (plus/minus) symbol in Microsoft Word on a mac? I know how to do it on a normal PC but now I have a mac.
Maths symbols in Word
Sunday, 14 January 2007 | 8 Comments
Many teachers use Microsoft Word to create worksheets. It's not designed for the job, there are better options but Word is the easiest to learn and has the greatest compatibility – making it easy to share documents. One of the problems I see is that many people don't know how to insert symbols into their document. For example, x (the letter) is not a good substitue for × (the multiplication symbol). This post shows you how to insert symbols like ×, ÷ and π quickly, on most computers (a Windows PC running Microsoft office).
The two methods shown here complement each other. That is, the first method is slightly easier but will not insert every symbol. The second method allows for more symbols. Both methods need you to remember some codes (hence I've supplied a cheat sheet to download and print out).
First method: Alt +
Many symbols can be inserted by pressing and holding the Alt key whilst typing in a four digit code on the number pad (that is the calculator like section on the right of most keyboards, make sure Num Lock is on). This method is referred to as 'Alt +'.
For example, pressing and holding the Alt key whilst typing 0215 on the number pad will insert the × symbol.
Common mathematics symbols that can be entered using this method:
| Symbol | Alt + |
|---|---|
| × | 0215 |
| ÷ | 0247 |
| ° | 0176 |
| ± | 0177 |
| ² | 0178 |
| ³ | 0179 |
| ¹ | 0185 |
Second method: Code then Alt + x
:fill(000,true):no_upscale()/praxistipps.s3.amazonaws.com%2Fzeichentabelle_101e1387.png)
The second method can be used to produce the symbols shown in the first method, as well as some further symbols. In the 'Code then Alt + x' method you type in a four digit code (you don't have to use the number pad this time) and then press Alt + x. That is, the Alt key and the ‘x' key at the same time.
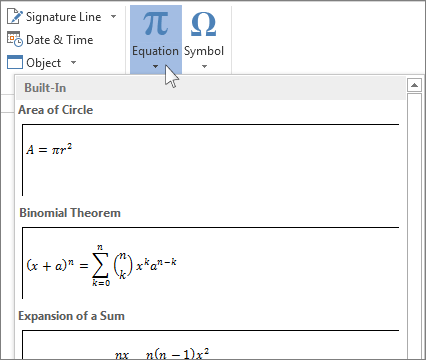
| Symbol | Code then, Alt + x |
|---|---|
| θ | 03B8 |
| π | 03C0 |
| ∑ | 2211 |
| − | 2212 |
| √ | 221A |
| ≈ | 2248 |
| ≠ | 2260 |
| ≡ | 2261 |
| ≤ | 2264 |
| ≥ | 2265 |
Cheat Sheet
You're unlikely to remember these codes, except for the most common ones. So, here is a Maths Symbols Cheat Sheet (PDF, 258Kb) that you can download, print and place next to your computer(s). The cheat sheet has a brief version with the most common symbols listed, and a full version with more symbols.
An alternative method is to create a shortcut key for commonly used symbols. See Assign a shortcut key to a symbol or special character on Microsoft Office Online for the details. I don't use this method because when you move between different computers (for example in your staffroom) you may have to recreate the shortcuts for them to work.
Posted in • How to • Printable • Software • Word | Short URL: http://mths.co/1199
- Share:
Post a comment
Commenting is not available in this channel entry.Maths symbols in Word (Mac)
Saturday, 03 January 2009 | 2 Comments
Some of the methods in this article do not work in Microsot Word for Mac 2011. Please see the updated post Mathematical Symbols in Word for Mac for a screencast describing the current best method (in my opinion).
Creating a maths worksheet in Microsoft Word without using the proper symbols does not present well – I'm sure you've seen 2 * 2 = 4 or 2 × 2 = 4 rather than 2 × 2 = 4. My previous post, Maths symbols in Word is one of the most popular on this site. In that post, I gave shortcuts for inserting mathematical symbols into Word – the post was specific to the Windows version of Word. As I've been a Mac user for a year, it's time to make a similar post for Mac users.
Unfortunately the Mac is not as nice as a Windows machine for inserting symbols using the keyboard (rather than the mouse) which I prefer as it's quicker. The multiplication symbol, for one, is not accessible by a keyboard shortcut.
Keyboard shortcuts
On the Mac, there are a few keyboard shortcuts by pressing and holding the Option/Alt key (⌥) whilst pressing another character on the keyboard. Or a combination of the Option/Alt key and the Shift key (⇧).
For example, the division symbol (÷) is ⌥ and /.
The degree symbol (°) is ⇧ and ⌥ and 8.
See the download below for a cheat sheet with more shortcuts.
Word's Object Palette
In Word 2008 for Mac (I think the previous version has this as well) open the Toolbox. At the top there are tabs for various parts of the Toolbox. The second one is the Object Palette (click thumbnail below for a larger view). Then, select the copyright symbol (©) which takes you to a palette of symbols. Clicking a symbol here will insert it into your documents.
This is the quickest way I can find to insert a multiplication symbol without using more complex methods described below.
AutoCorrect
Have you noticed how Word automagically corrects common spelling mistakes? That's called AutoCorrect, and I think this might be the best way to insert commonly used symbols that don't have a keyboard shortcut.
I'll use the multiplication symbol as an example. First, you will need to use the previous method to insert a multiplication symbol into a new document. Then, copy that symbol to the clipboard. From the Tools menu select AutoCorrect. Make sure 'Replace text as you type' is selected. In the 'Replace:' field type an uncommon phrase that will be replaced with the multiplication symbol. I use ×, because it's very similar to how you insert symbols in HTML (the language for writing web pages) which I am familiar with. In the 'With:' field paste the multiplication symbol you copied earlier (i.e. click in the field and press Command ⌘ and v at the same time). Press the Add button and then the OK button. Click the thumbnail below for a screenshot.
Now when you type × into a Word document it will automatically be replaced with ×.
Character Palette
The Character Palette is a Mac OS X tool for inserting symbols into any application. I'll leave it to Apple's help page to explain this method:
Typing special characters and symbols
Unicode
Even more complex than the previous method, use the symbol's Unicode code! To do this, you will need to setup as per the previous method – which means there should be a flag at the top-right of your screen on the menu bar. You then need to go to System Preferences from the Apple menu, select International and then the Input Menu tab. There's a long list of input methods/languages here, you need to look for 'Unicode Hex Input' and select it. [source]
Now, to insert say the multiplication symbol, from the flag menu select 'Unicode Hex Input', now hold down the Option/Alt key (⌥) and type the Unicode hex code for × which is 00D7. These codes are not ones you are likely to remember. In my previous article, there's a cheat sheet. Have a look in that file for a column 'Type then Alt+x' – the codes in that column are Unicode. There are lots of charts on the official Unicode site.
Conclusion

The second method can be used to produce the symbols shown in the first method, as well as some further symbols. In the 'Code then Alt + x' method you type in a four digit code (you don't have to use the number pad this time) and then press Alt + x. That is, the Alt key and the ‘x' key at the same time.
| Symbol | Code then, Alt + x |
|---|---|
| θ | 03B8 |
| π | 03C0 |
| ∑ | 2211 |
| − | 2212 |
| √ | 221A |
| ≈ | 2248 |
| ≠ | 2260 |
| ≡ | 2261 |
| ≤ | 2264 |
| ≥ | 2265 |
Cheat Sheet
You're unlikely to remember these codes, except for the most common ones. So, here is a Maths Symbols Cheat Sheet (PDF, 258Kb) that you can download, print and place next to your computer(s). The cheat sheet has a brief version with the most common symbols listed, and a full version with more symbols.
An alternative method is to create a shortcut key for commonly used symbols. See Assign a shortcut key to a symbol or special character on Microsoft Office Online for the details. I don't use this method because when you move between different computers (for example in your staffroom) you may have to recreate the shortcuts for them to work.
Posted in • How to • Printable • Software • Word | Short URL: http://mths.co/1199
- Share:
Post a comment
Commenting is not available in this channel entry.Maths symbols in Word (Mac)
Saturday, 03 January 2009 | 2 Comments
Some of the methods in this article do not work in Microsot Word for Mac 2011. Please see the updated post Mathematical Symbols in Word for Mac for a screencast describing the current best method (in my opinion).
Creating a maths worksheet in Microsoft Word without using the proper symbols does not present well – I'm sure you've seen 2 * 2 = 4 or 2 × 2 = 4 rather than 2 × 2 = 4. My previous post, Maths symbols in Word is one of the most popular on this site. In that post, I gave shortcuts for inserting mathematical symbols into Word – the post was specific to the Windows version of Word. As I've been a Mac user for a year, it's time to make a similar post for Mac users.
Unfortunately the Mac is not as nice as a Windows machine for inserting symbols using the keyboard (rather than the mouse) which I prefer as it's quicker. The multiplication symbol, for one, is not accessible by a keyboard shortcut.
Keyboard shortcuts
On the Mac, there are a few keyboard shortcuts by pressing and holding the Option/Alt key (⌥) whilst pressing another character on the keyboard. Or a combination of the Option/Alt key and the Shift key (⇧).
For example, the division symbol (÷) is ⌥ and /.
The degree symbol (°) is ⇧ and ⌥ and 8.
See the download below for a cheat sheet with more shortcuts.
Word's Object Palette
In Word 2008 for Mac (I think the previous version has this as well) open the Toolbox. At the top there are tabs for various parts of the Toolbox. The second one is the Object Palette (click thumbnail below for a larger view). Then, select the copyright symbol (©) which takes you to a palette of symbols. Clicking a symbol here will insert it into your documents.
This is the quickest way I can find to insert a multiplication symbol without using more complex methods described below.
AutoCorrect
Have you noticed how Word automagically corrects common spelling mistakes? That's called AutoCorrect, and I think this might be the best way to insert commonly used symbols that don't have a keyboard shortcut.
I'll use the multiplication symbol as an example. First, you will need to use the previous method to insert a multiplication symbol into a new document. Then, copy that symbol to the clipboard. From the Tools menu select AutoCorrect. Make sure 'Replace text as you type' is selected. In the 'Replace:' field type an uncommon phrase that will be replaced with the multiplication symbol. I use ×, because it's very similar to how you insert symbols in HTML (the language for writing web pages) which I am familiar with. In the 'With:' field paste the multiplication symbol you copied earlier (i.e. click in the field and press Command ⌘ and v at the same time). Press the Add button and then the OK button. Click the thumbnail below for a screenshot.
Now when you type × into a Word document it will automatically be replaced with ×.
Character Palette
The Character Palette is a Mac OS X tool for inserting symbols into any application. I'll leave it to Apple's help page to explain this method:
Typing special characters and symbols
Unicode
Even more complex than the previous method, use the symbol's Unicode code! To do this, you will need to setup as per the previous method – which means there should be a flag at the top-right of your screen on the menu bar. You then need to go to System Preferences from the Apple menu, select International and then the Input Menu tab. There's a long list of input methods/languages here, you need to look for 'Unicode Hex Input' and select it. [source]
Now, to insert say the multiplication symbol, from the flag menu select 'Unicode Hex Input', now hold down the Option/Alt key (⌥) and type the Unicode hex code for × which is 00D7. These codes are not ones you are likely to remember. In my previous article, there's a cheat sheet. Have a look in that file for a column 'Type then Alt+x' – the codes in that column are Unicode. There are lots of charts on the official Unicode site.
Conclusion
Plus Minus Symbol
I hope that these methods might make your documents or presentations a little nicer looking and their creation a little quicker.
Posted in • Printable • Software • Word • Technology • Apple Mac | Short URL: http://mths.co/1298
- Share:
